Dashboard
The Web UI Dashboard is designed to give you a general overview of your collection, featuring multiple widgets that offer a quick glance at various aspects, including import status, current watch status, upcoming episodes, and more.
Display Settings
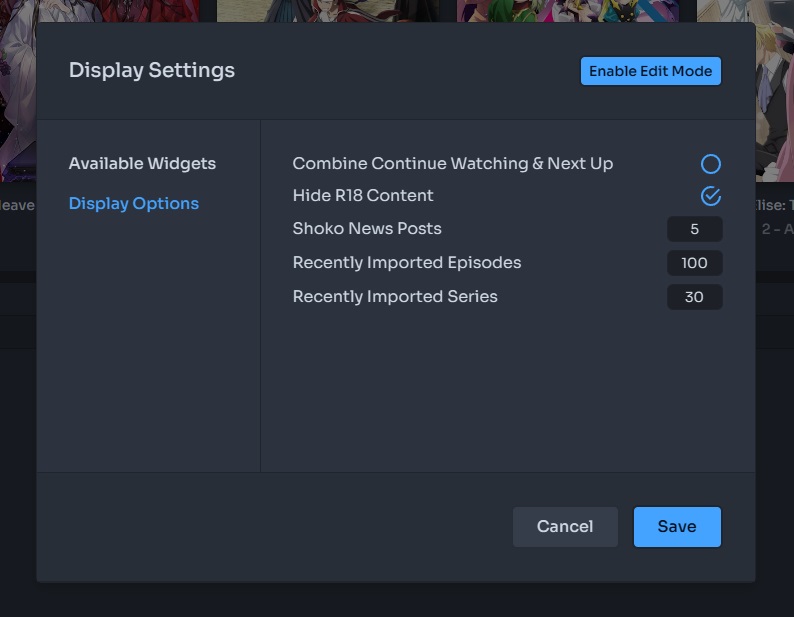
Display Settings allow you to change what widgets are on your dashboard, certain widget properties and even the layout of the dashboard itself.
To modify the dashboard layout, click the blue Enable Edit Mode button. In this mode, you can freely move and resize the widgets by selecting the arrow in the bottom-right corner. Most widgets can be any size you'd like, so feel free to get creative. Once done, click the Save button to apply your new dashboard layout, or the Cancel button if you've changed your mind. If you feel like you've made a mistake and no longer like your new layout or want the original layout back, click the Default button in the floating edit panel.
The first section Available Widgets lists every widget available and a corresponding indicator to either show or hide it. Making changes here can create unique gaps in your dashboard layout so make sure to edit it after to resolve any issues.
The second section Display Options has various widget-related settings which are outlined below.
| Name | Description |
|---|---|
Combine Continue Watching & Next Up | As the name suggests, enabling this setting will combine these two sections. Leaving a modified Continue Watching widget that display both sets of information. |
Hide R18 Content | Checked by default, when unchecked, series with the R18 tag will show in every widget where applicable. |
Shoko News Posts | Allows you to define how many news posts from the Shoko site to show, feel free to set it to 100. |
Recently Imported Episodes | This setting lets you define how many episodes are displayed in the Recently Imported widget. There is a maximum limit of 100 episodes, and if you set it to anything higher, it will default to 100. |
Recently Imported Series | This setting lets you define how many series are displayed in the Recently Imported widget. There is a maximum limit of 100 episodes, and if you set it to anything higher, it will default to 100. |
Queue Processor
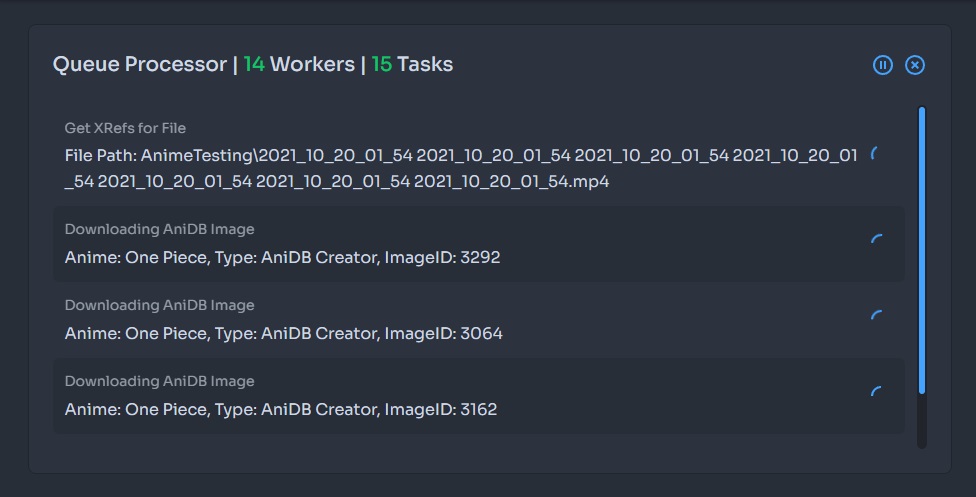
The Queue Processor optimizes task management for your collection by intelligently allocating tasks across a dynamic pool of workers, enhancing efficiency and throughput.
Task Prioritization
A key feature of the Queue Processor is its ability to prioritize tasks effectively. It organizes tasks by type and dynamically adjusts priorities to account for external constraints, like rate limitations. Tasks that might be slowed down by these factors are identified and de-prioritized, allowing other ready-to-run tasks to move forward. This strategy prevents bottlenecks caused by "stuck" tasks, ensuring a smooth and continuous workflow, and boosts overall productivity by reducing idle worker time.
Dynamic Worker Allocation
Based on your system's capabilities, specifically the CPU thread count plus two, the Queue Processor adjusts the number of workers to handle incoming tasks efficiently. This scalable approach makes sure resources are used efficiently, adjusting to the workload as it changes in real-time.
Dynamic Worker Configuration
While we strongly recommend sticking with the default settings, the Queue Processor does allow you to adjust the number of workers per task type. This can be useful if you have a specific task that requires more resources than others, enabling you to allocate more workers to that task type. However, please note that this is an export level feature and can cause irreversible damage to your computer if misused. It should only be used by those who fully understand the implications of changing these settings.
In the settings-server.json file, add the following key to the Quartz section:
"LimitedConcurrencyOverrides": {
"JOBNAME": COUNT
}In the table below you'll find a list of job names and description.
| Job Name | Default | Description |
|---|---|---|
HashFileJob | 2 | Determines how many workers are allocated to hashing files |
UpdateTmdbShowJob | 1 | Determines how many workers are allocated to running TMDB series tasks. |
UpdateTmdbMovieJob | 1 | Determines how many workers are allocated to running TMDB movie tasks. |
Unrecognized Files
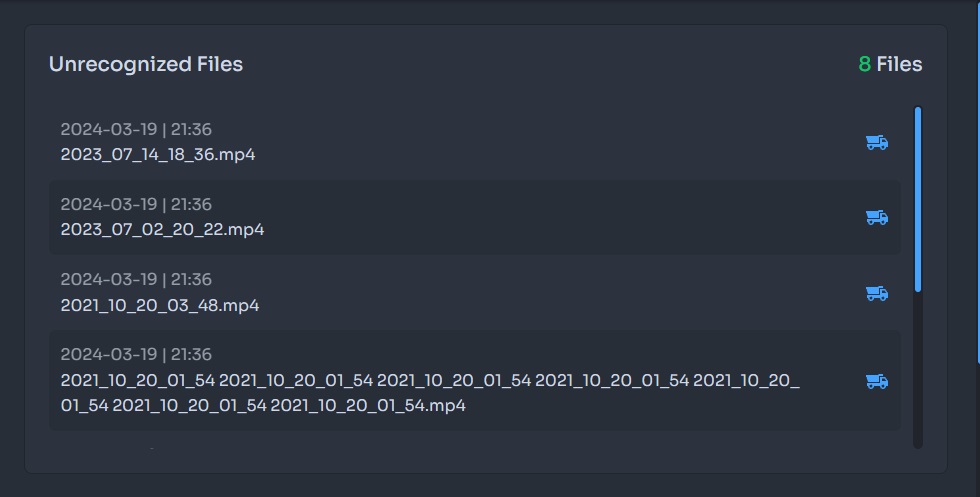
Unrecognized files are files that have been successfully hashed by Shoko but failed to find a match in AniDB's hashing database for various reasons. If you have a few files that need to be processed, clicking on the Dump Truck icon will initiate the AVDump process. After it's completed, you can click on the Checkmark File icon to copy the ED2K and proceed with dumping the file on AniDB.
For those dealing with a larger number of files or wanting to ensure there are no hashing issues, we recommend using the Unrecognized Utility.
Recently Imported
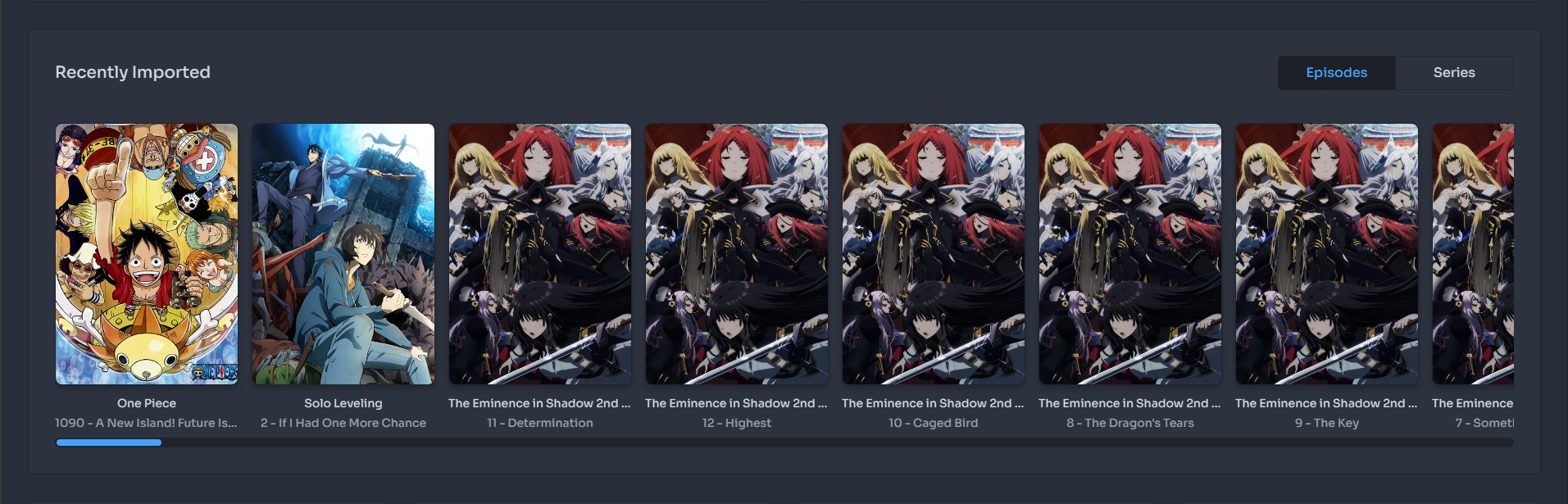
After a file has been successfully matched, the corresponding episode and series will appear in the Recently Imported widget, which displays the last 20 episodes imported by default. Clicking the Series tab in the upper-right will show the last 20 series imported by default. It's important to note that series are not duplicated in this view. If you import an episode of a show one week and another the following week, the series entry will be moved up, but it won't be shown twice.
Collection Statistics
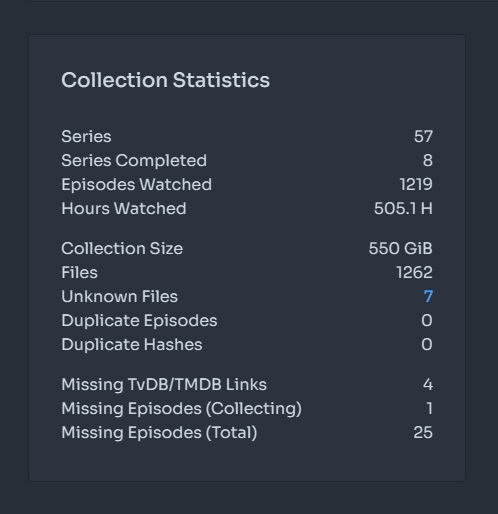
Collection Statistics, as the name suggests, provide a summary of various aspects of your collection, divided into three distinct sections. The first section lists the number of episodes and series in your collection, along with the total hours you've watched. The second section displays your cumulative file size and highlights any unknown, multiple, or duplicate files. The final section provides information about missing metadata and episode numbers, giving you a quick overview of areas that may need attention.
Media Type
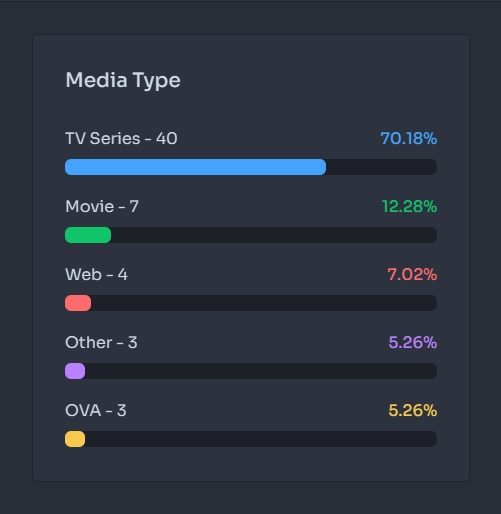
Media Type is represented by a simple horizontal bar chart that breaks down the various series in your collection by type, listing the number of each type and their overall percentage of your collection.
Import Folders
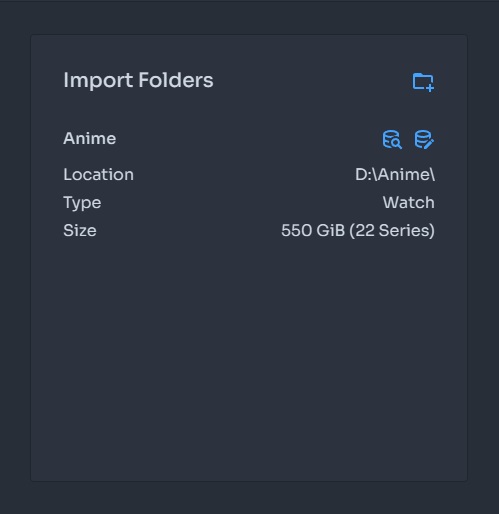
The Import Folders section allows you to add and edit import folders while listing all the available folders used in your collection. You can add new import folders by clicking the folder plus icon located in the panel header. Each listed import folder has its own set of actions, including Rescan Folder and Edit Folder.
The first action, Rescan Folder, will rescan every file within the folder itself. This is useful if, for some reason, and depending on your settings, files added to that import folder were not automatically detected.
The second action, Edit Folder, allows you to edit the selected import folder by changing its name, location, drop type, and watch indicator. You can refer to the table below for more information on each setting.
Import Folder Options
| Name | Description |
|---|---|
Name | The name assigned to the import folder used for visual purposes only. |
Location | The actual location of the import folder, relative to where Shoko is installed. |
Drop Type | This setting tells Shoko how to handle this folder when processing your files.
The Source option instructs Shoko to grab files from this folder and move them to another import folder marked as Destination. |
Watch For New Files | A true/false setting which tells Shoko to monitor the import folder for new files. If set to no, you'll have to use the Import Files action to update your collection. |
Shoko News
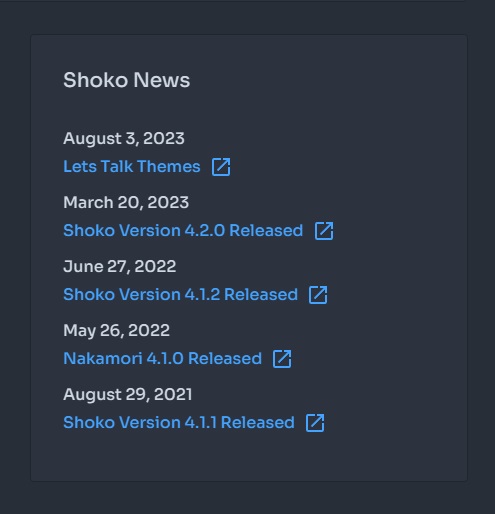
As the name suggests, this panel displays the latest news from the Shoko blog. We highly recommend checking it out whenever a new blog post is added. Not checking it out might just hurt our feelings
Continue Watching
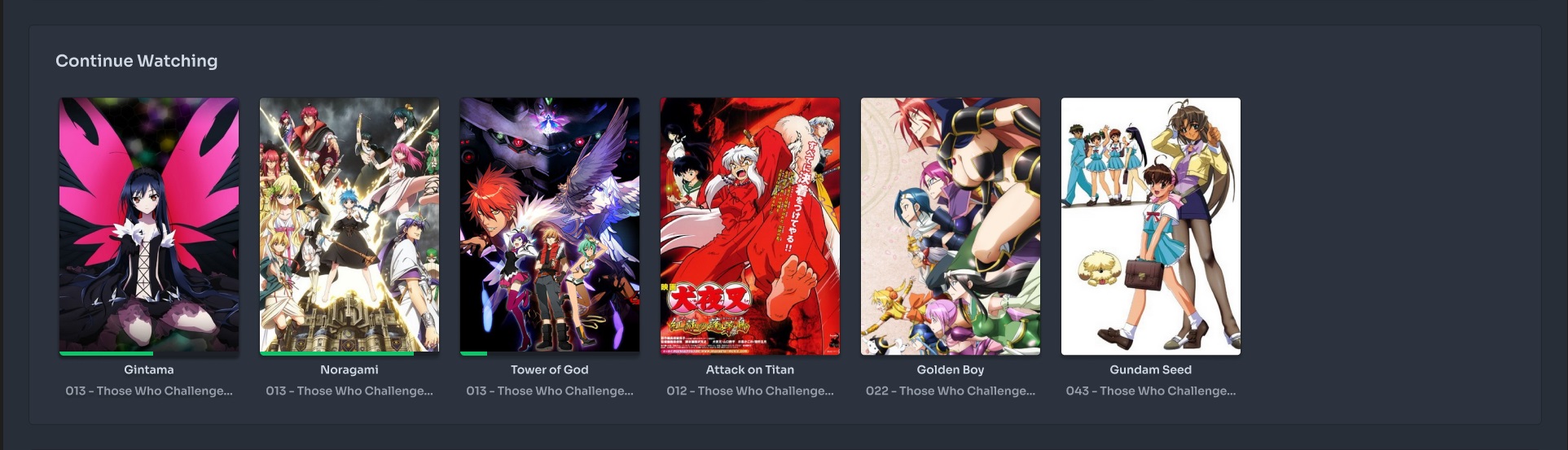
The Continue Watching section lists episodes that you’ve started but haven’t finished. It displays the series name, episode name, and a progress bar showing how much of the episode is left. Please note that this information is pulled from external media players using their Shoko-related plugins. There might be additional settings within those plugins that need to be configured for in-progress episodes to appear here.
Next Up
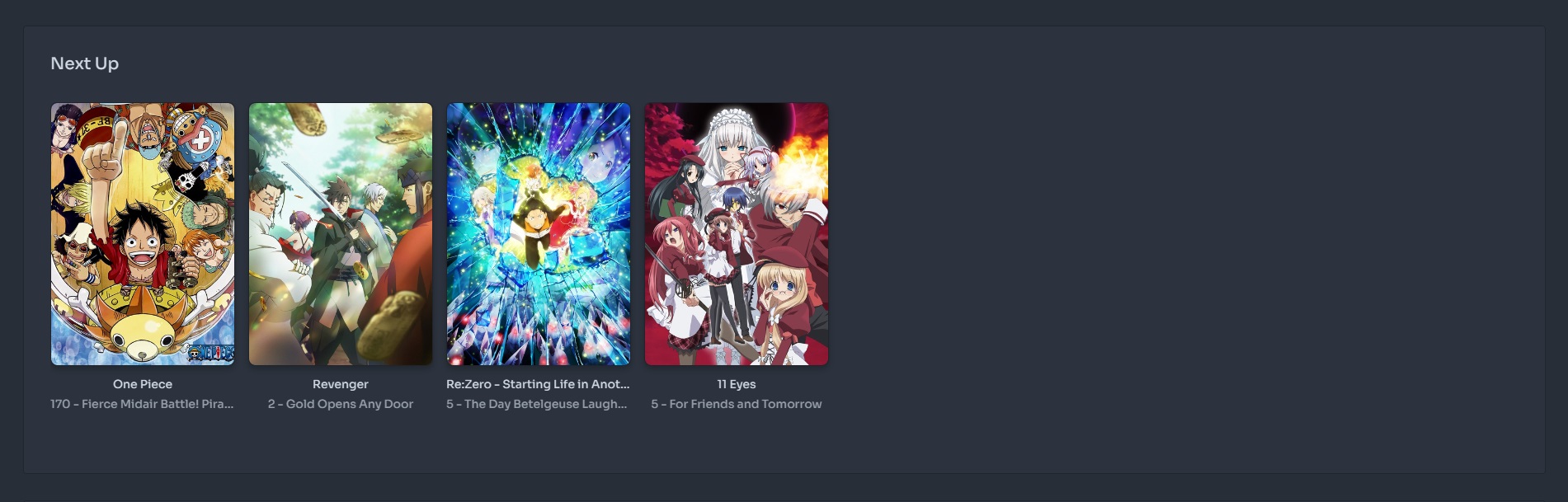
Next Up is similar to Continue Watching but displays the next unwatched episode in a series you are currently watching. Like Continue Watching, this section’s information is sourced from external media players that use Shoko-related plugins. Keep in mind that there might be additional settings within those plugins that need to be configured for upcoming episodes to appear here.
Upcoming Anime
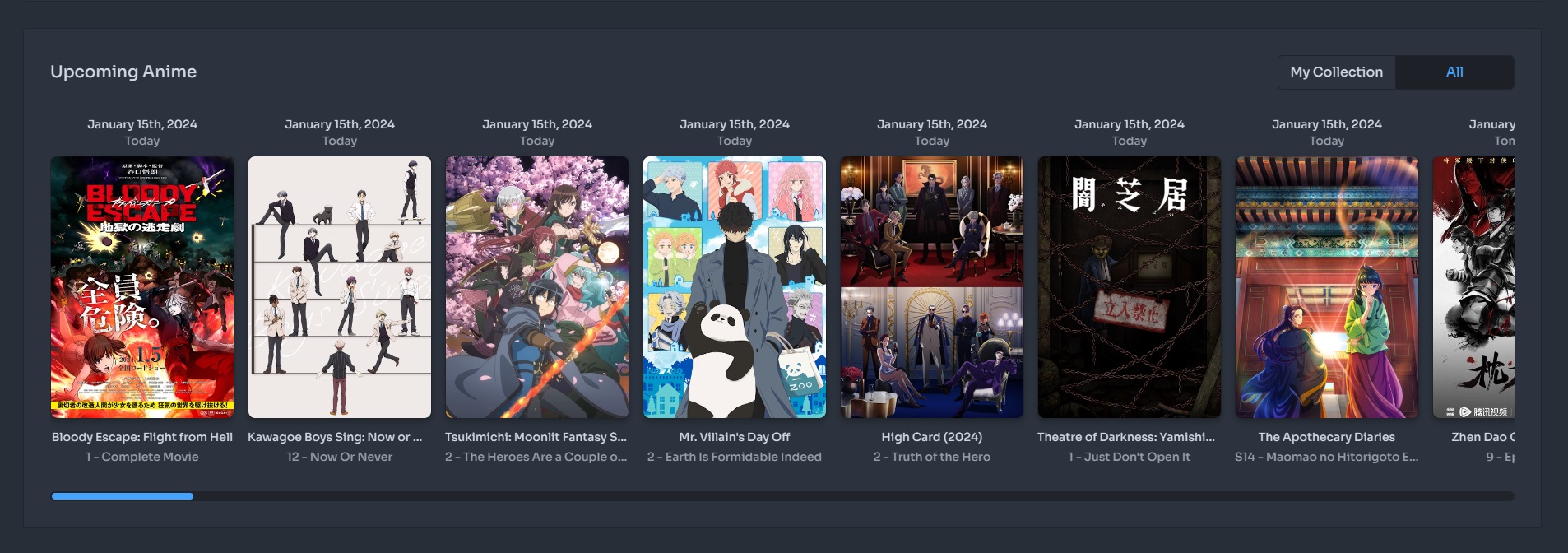
Upcoming Anime is a mini-calendar that tracks currently airing shows you are watching and displays the date for the next episode. You can also access a week-long calendar by clicking on the All tab in the upper-right corner. Please note that the number of days in the week view is currently hardcoded, with no plans to change it at this time. Additionally, if Hide R18 Content is unchecked, adult titles will appear in this list.
Recommended Anime
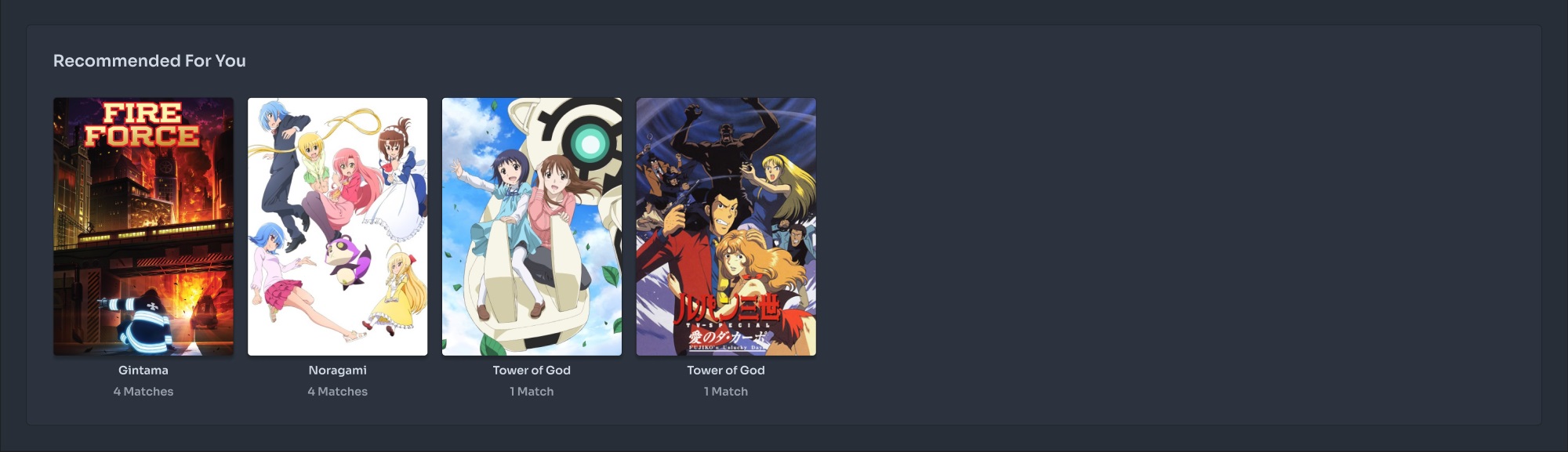
Recommended Anime uses an internal algorithm to recommend new series to watch based on what you've previously watched. Currently, this recommendation system only applies to series within your collection, so it's not uncommon for smaller collections to have this section empty.
